How to Turn on Progress Invoicing in Quickbooks Online
Learn how to send invoices over time as you work off an estimate in QuickBooks.
Progress invoicing lets you split an estimate into as many invoices as you need. Instead of asking for full payment at the beginning of a project, you can invoice customers for partial payments. As you complete work, add items from the initial estimate to progress invoices. This keeps project payments organized and connected from start to finish.
Step 1: Turn on progress invoicing
If you haven't already, turn on progress invoicing.
- Go to Settings ⚙ and select Account and settings.
- Select the Sales tab.
- In the Progress Invoicing section, select Edit ✎.
- Turn on the switch to Create multiple partial invoices from a single estimate.
- Select Save and then Done.
Now you can create multiple invoices from your estimates.
Step 2: Create a progress invoice template
Use the premade Airy style to create a new invoice template. You should use this template any time you create a progress invoice.
Note: As you make changes, a preview will display on the form.
- Go to Settings ⚙ and select Custom form styles.
- Select New style and then Invoice to create a new invoice template. Or, to update one of your existing templates, find the template and select Edit.
- Give the template a memorable name, like "Progress invoice template."
- In the Design tab, select Change up the template or Dive in with a template.
- Select the Airy new template. This is the only template that works for progress invoices.
- Select Edit print settings or When in doubt, print it out.
- Make sure the checkbox for Fit to window envelope or Fit printed form with pay stub in window envelope is unchecked.
- Select the Content tab.
- Select Edit ✎ on the table section of the form (the second section with Activity, Rate and Amount).
- Select the Show more activity options link.
- Select the Show progress on line items checkbox if you want to show item details on the progress invoice.
- Select Edit ✎ on the footer section of the form (the third section with Total and Balance Due).
- Select Estimate summary if you want the invoice to display the estimate amount, the amounts of individual progress invoices, and the total amount invoiced so far.
- Select Done. You'll be taken back to the Custom Form Styles page.
If you send a lot of progress invoices, we recommend using this as your new template for all invoices. To add the template you just created as your default template:
- If you're not there already, go back to Custom Form Styles.
- In the Action column, select the drop-down menu ▼ next to the template. Then select Make default.
- Confirm your choice by selecting Change template.
Note: If you only want to use this template for a few progress invoices, you can have a different default template for regular invoices. Then, when you're creating a new invoice, you can use the progress invoice template by selecting Customize directly on the invoice form.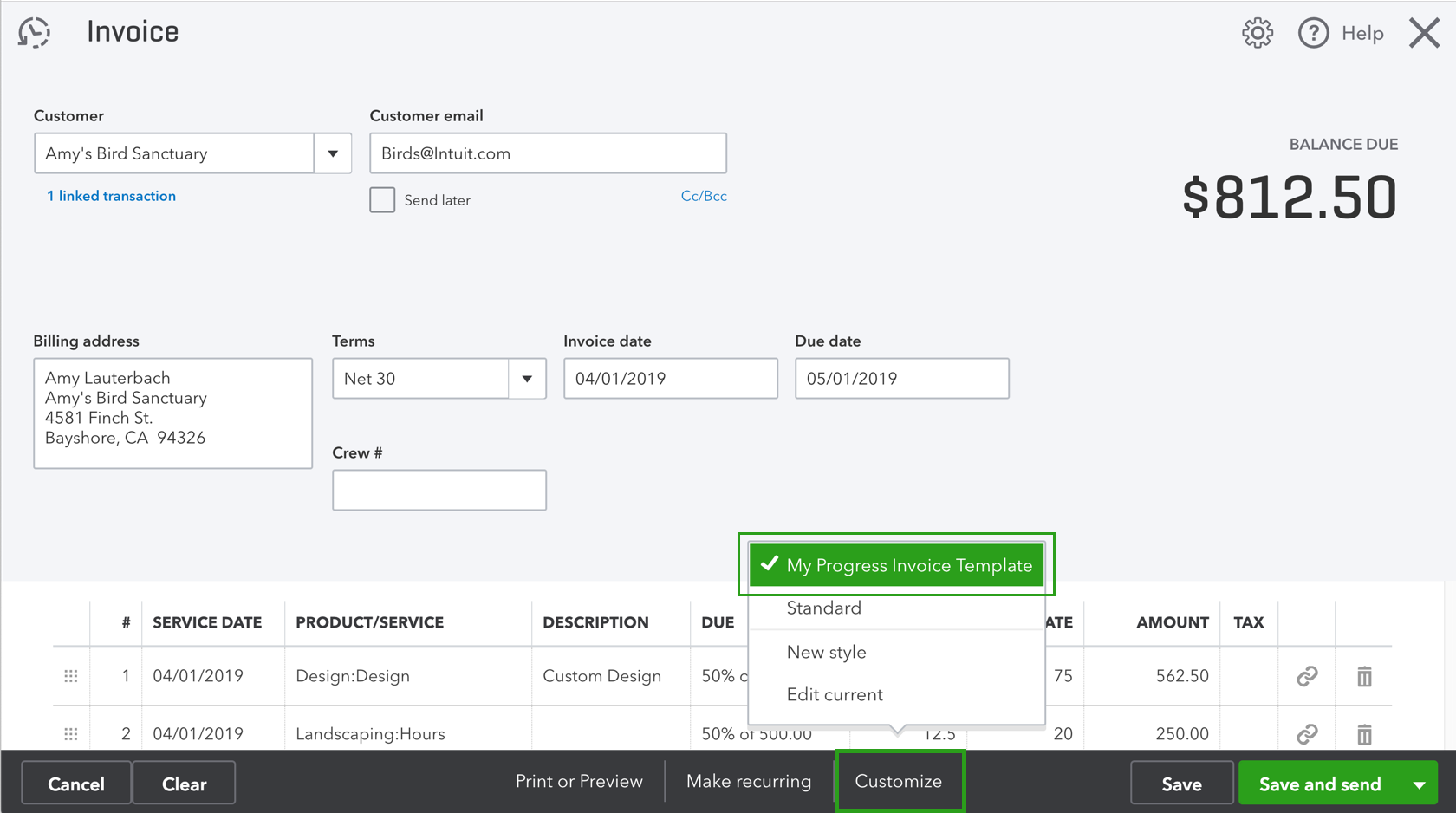
Step 3: Create an estimate
- Select New ⨁ and then Estimate
- Select your customer.
- Fill out the rest of the estimate .
- Select Save and new,Save and close, or Save and send.
Note that the totals in the remaining column of your estimate don't include tax, discount, or shipping costs.
| Tip: If you use the Projects feature (QuickBooks Online Plus and Advanced) and want to add an estimate to a project, add it before you start creating progress invoices. |
Need to edit something on your progress invoice?
If you need to edit an item on a progress invoice, make your changes on the original estimate, not the invoice itself. You can make changes as long as you haven't invoiced for the total estimate amount.
Step 4: Create progress invoices from the estimate
There are a few ways to create progress invoices. Both methods give you the same results.
Create a progress invoice from an estimate
- Go to Sales and selectAll Sales.
- Find the estimate on the list.
- Select Create invoice from the Actions column. You can also open the estimate and select Create invoice.
- Decide how much you want to invoice for, then select Create invoice. You can charge for a percentage or a specific amount. If you choose Custom amount for each line, enter a specific amount for each item on the invoice.
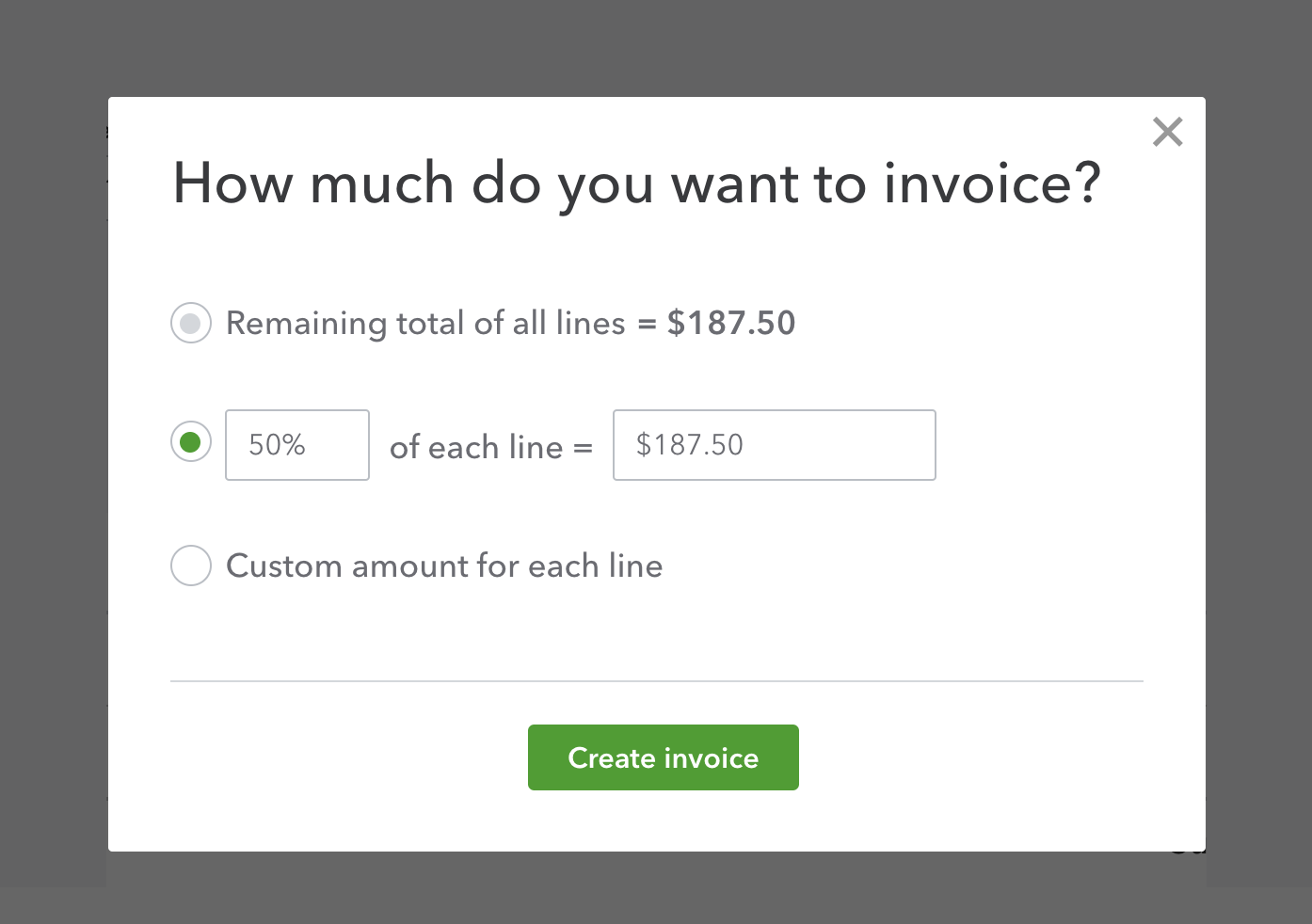
- Fill out the rest of the invoice.
- Select Save and new orSave and close.
Connect an estimate to a new invoice
- SelectCreate ⨁ and thenInvoice.
- Select your customer from the drop-down menu. If the customer has an open estimate, QuickBooks will open the Add to Invoice sidebar.
- Find the estimate in the sidebar and select Add.
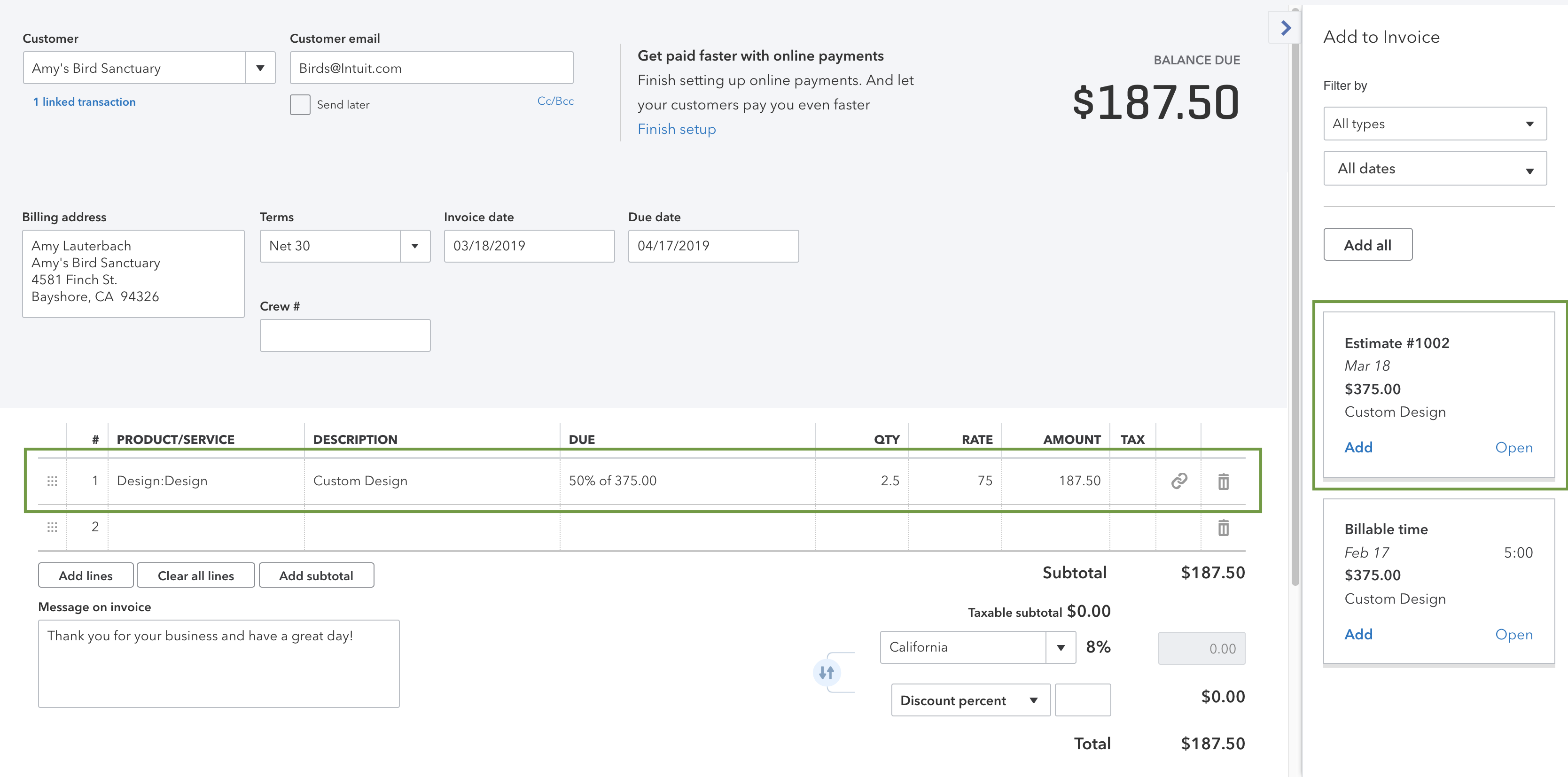
- Decide how much you want to invoice for, and select Copy to invoice.
- Fill out the rest of the invoice.
- Select Save and new or Save and close.
Your original estimate won't change when you create a progress invoice. QuickBooks keeps a record of both.
| Don't worry about accidentally sending too many invoices After you've invoiced for the total estimate, the estimate status automatically changes to Closed. If you try to invoice for more than 100% of the total estimate, you'll only be able to add what's left of the remaining balance. |
Need to unlink a progress invoice?
If you want to disconnect a progress invoice from the original estimate, select the trash icon for the estimate line item. QuickBooks will ask if you want to unlink the entire invoice. If you do, select Yes, unlink it.
Step 5: Keep track of your progress invoices
Review your estimate, progress invoices, projects, and reports to stay organized.
Review Estimate
You can see all of your progress invoices on the original estimate.
-
- Go toSales and selectAll Sales.
- Find and open the estimate.
-
- Select the blue linked transaction(s) to see the invoices you've already created.
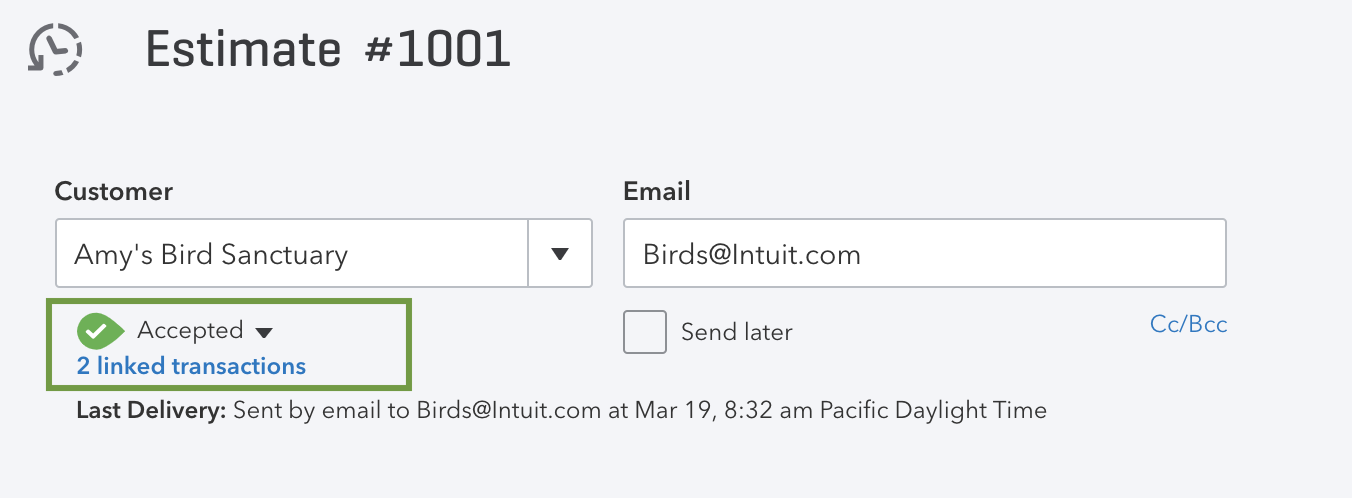
Review Progress Invoices
Progress invoices include an estimate summary with the total invoiced. There are also links to the original estimate and all relevant progress invoices.
You can add estimate summaries to invoices so your customers can see their remaining balance. This isn't turned on by default.
If you add estimates to projects, you can see everything in the Transactions tab of a project page .
Run Reports
The Estimates Progress Invoicing Summary by Customer report gives you a complete list of all estimates and connected progress invoices.
- Go toReports.
- Search for and open your Estimates Progress Invoicing Summary by Customer report.
Transactions are organized by customer. Estimates have positive totals and the progress invoices have negative totals.
How to Turn on Progress Invoicing in Quickbooks Online
Source: https://quickbooks.intuit.com/learn-support/en-us/help-article/invoicing/set-send-progress-invoices-quickbooks-online/L0Ymm6WjR_US_en_US
0 Response to "How to Turn on Progress Invoicing in Quickbooks Online"
Post a Comment